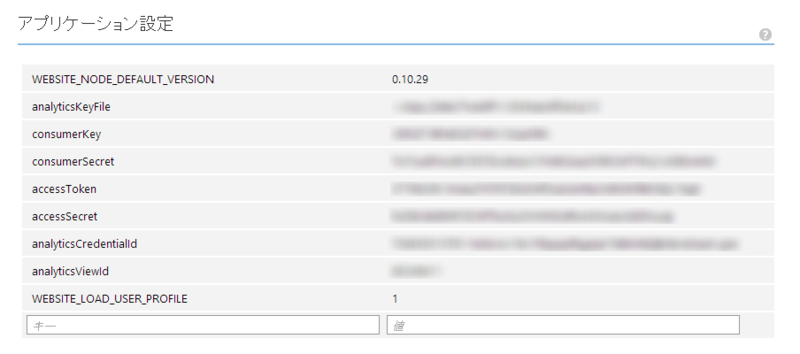この前、しばやんが以下のブログを書いてるのを見て、「よし、自分もやってみよう」と思ってからはや4日。一通り形になった(気がしただけだった…)のでブログに書き残しておきます。
準備
まずはVisual Studio 2013 Update3を適用しましょう。
その他にGoogle AnalyticsAPIやTwitterAPIの設定が必要ですが、その辺のことはしばやんのブログを見てもらったらいいと思います。
Microsoft Azure WebJobプロジェクトの作成
Visual Studio 2013 Update3から作成できるようになったMicrosoft Azure WebJobテンプレートを使ってプロジェクトを作成します。
![f:id:nakaji999:20140807234510p:plain f:id:nakaji999:20140807234510p:plain]()
必要なパッケージのインストール
NuGetで以下のパッケージをインストールしておきます。
上記リンクを見るのが面倒な人はパッケージマネージャコンソールで以下のコマンドを実行して下さい。
PM> Install-Package Google.Apis.Analytics.v3
PM> Install-Package CoreTweet
コード
面倒なのでstaticおじさんな感じでべたっと書きます。Google AnalyticsAPI周りははっきり言ってしばやんの丸パクリです。
using System;
using System.Configuration;
using System.Security.Cryptography.X509Certificates;
using CoreTweet;
using Google.Apis.Analytics.v3;
using Google.Apis.Auth.OAuth2;
using Google.Apis.Services;
namespace TweetPV_WebJob
{
class Program
{
staticvoid Main()
{
try
{
var analyticsKeyFile = GetSettings("analyticsKeyFile");
var certificate = new X509Certificate2(analyticsKeyFile, "notasecret", X509KeyStorageFlags.Exportable);
var analyticsCredentialId = GetSettings("analyticsCredentialId");
var credential =
new ServiceAccountCredential(new ServiceAccountCredential.Initializer(analyticsCredentialId)
{
Scopes = new[] { AnalyticsService.Scope.Analytics, AnalyticsService.Scope.AnalyticsReadonly }
}.FromCertificate(certificate));
var service = new AnalyticsService(new BaseClientService.Initializer
{
HttpClientInitializer = credential,
ApplicationName = "TweetPV",
});
var date = DateTime.UtcNow.AddHours(9).AddDays(-1).ToString("yyyy-MM-dd");
var analyticsViewId = GetSettings("analyticsViewId");
var task = service.Data.Ga.Get("ga:" + analyticsViewId, date, date, "ga:pageviews").ExecuteAsync();
task.Wait();
var pv = int.Parse(task.Result.Rows[0][0]);
var message = string.Format("昨日のなか日記のPVは {0} でした", pv);
var consumerKey = GetSettings("consumerKey");
var consumerSecret = GetSettings("consumerSecret");
var accessToken = GetSettings("accessToken");
var accessSecret = GetSettings("accessSecret");
var token = Tokens.Create(consumerKey, consumerSecret, accessToken, accessSecret);
token.Statuses.UpdateAsync(status => message).Wait();
}
catch (Exception e)
{
Console.WriteLine(e.StackTrace);
}
}
publicstaticstring GetSettings(string key)
{
var value = Environment.GetEnvironmentVariable(key);
try
{
if (!string.IsNullOrWhiteSpace(value)) returnvalue;
value = ConfigurationManager.AppSettings[key];
returnvalue;
}
finally
{
Console.WriteLine("{0}:{1}", key, value);
}
}
}
}
Azure WebJobプロジェクトはローカル環境ではコンソールアプリケーションとして実行できます。コンソールアプリケーションと何が違うの?と言われると、正直違いはないと思います。Azure WebJobとして発行できるかどうかの違いじゃないでしょうか。
ちなみに、アクセストークン等の設定は先日書いたブログ+αの処置をしてます。
configファイルから設定読み込むだけで良いはずなのに何で環境変数まで見ているのかは、この後で説明します。
App.configはこんな感じ。
xml version="1.0" encoding="utf-8"<configuration><appSettings file="D:\Visual Studio 2013\秘密の設定\TweetPV_WebJob\local.config"><add key="analyticsKeyFile"value="key.p12" /><add key="analyticsCredentialId"value="*****@developer.gserviceaccount.com" /><add key="analyticsViewId"value="99999999" /><add key="consumerKey"value="*****" /><add key="consumerSecret"value="*****" /><add key="accessToken"value="*****" /><add key="accessSecret"value="*****" /></appSettings> ~略~
</configuration>
Azureに発行する
そして、Azureにデプロイするわけですが、Webサイトの作成からWebJobの設定まで全てVisual Studioでできちゃいます。
ソリューションエクスプローラのプロジェクトを右クリックして「Azure WebJobとして発行する」を実行します。
![f:id:nakaji999:20140808001901p:plain f:id:nakaji999:20140808001901p:plain]()
するとウィザードが起動して、発行するWebサイトの指定(新規作成も可)やWebJobの設定ができるようになります。
![f:id:nakaji999:20140807234435p:plain f:id:nakaji999:20140807234435p:plain]()
ちょっとした問題
アクセストークン等の秘密の設定についてちょっと悩みました。Webサイトの場合はアプリケーション設定で上書きすればいいよねーという事を書きましたが、WebJobはWebサイト上で動くexeなんですよね。なので、ConfigurationManagerのAppSettingsではアプリケーション設定に書いた値を取ってくることができません。
そこで、Visual Studio Onlineのコンソールで遊んでいるとアプリケーション設定に書いた内容が環境変数に反映されているのを発見。
![f:id:nakaji999:20140808005637p:plain f:id:nakaji999:20140808005637p:plain]()
そこで先ほどのソースに戻りますが、Azure上では環境変数に設定されている値を使用して、ローカルではApp.configの値を使用する様な小細工をしたわけです。
ここまで書いて気がついた
スケジュール実行する場合には「WebJobs-[リージョン]」という名前でスケジューラが作成される様なのですが、西日本リージョンでは動いてないようです。
![f:id:nakaji999:20140808010623p:plain f:id:nakaji999:20140808010623p:plain]()
スケジューラ単体で作成(スクリーンショットでは「TweetPV」)した場合は動いているみたいなので、西日本はWebJobsに対応してないのかなぁ。
と思って、米国西部にデプロイしてみたけど同じだった…にわかにはこれ以上難しいので、えらい人に教えてもらおうと思います。